Finding and copying text
You can search for text in a DjVu document on which OCR has been performed, then copy that text for pasting into a text file. To find text and copy text, follow these steps:
- Right-click to open the pop-up menu and select Find, or click the Find button on the toolbar. Enter the text you wish to find and press Find Next. If the DjVu file has been processed through an OCR engine, and your search word is in the file, Find will highlight it.
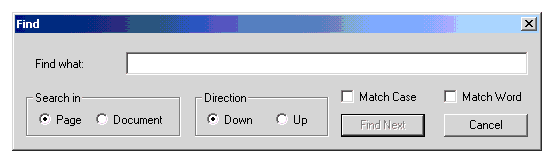
- Cancel the Find dialog. The highlighting disappears from the found text. On the menu, click the Select Text button. The cursor assumes a crosshair + "AB" form.
- Drag the cursor to highlight the text for copying.
- Right-click and select Copy Text (or press Ctrl+c, c, or C). The highlighted text is copied to the clipboard; you can then paste the copied text into any supported text document.
To print a DjVu document, right-click it and choose Print or click the Print toolbar button. The Print dialog box will appear.
Printer options
These options enable the selection of a printer from a list of known printers. Printing to a file is also possible by selecting the Print to file check box in the Print dialog box. A Properties submenu allows further specification of the paper size, print orientation, page layout, printing resolution, image scaling, mirror image, negative printing, and double-sided printing.
Print range options
All - Prints all pages of a single or a multiple-page DjVu document.
Pages - Enables printing of a specified range of pages from a multiple-page document.
Selection - If this check box is selected, the DjVu plug-in prints only the region of the DjVu page that is being displayed in the plug-in window. This option is frequently used for printing a small area of a large page (maps, engineering drawings, etc.).
Default - If this radio button is checked, the plug-in prints at original document size. That is, 1 cm on the original document equals 1 cm on the printed page.
Reduce to Fit - If this radio button is checked, the DjVu plug-In sizes the image (entire page or current selection) so that it fills the printed page.
Current Zoom - If this radio button is checked, the plug-in prints the DjVu image at the current zoom factor, (the one used to view the image onscreen). That is, if the current zoom factor is 75%, 1 cm on the original document will equal .75 cm on the printed page.
The effects of the Display Mode setting on printing
Black & White - Prints the foreground layer in black and white, sending the information to the printer using the highest resolution available in memory. This ensures maximum readability.
Color - The resolution and the quality of color printing are controlled by the various settings in the Preferences dialog box.
NOTE The DjVu plug-In does NOT use the Print command that is found on the main browser menu bar to print DjVu images. Instead, to print a loaded DjVu image, select the Print option from the DjVu popup Menu, or click the print icon on the toolbar.
Saving pages and documents
You can save either a page or an entire document.
The Save icon on the toolbar saves the whole document.
Saving pages
To save a page of a document, right-click it and choose Save Page as... The Save File as dialog box will appear. Name the file and click Save to save the page as a DjVu file.
Saving documents
When you save a multiple-page document, you can choose to save it as a bundled or indirect document. Bundled DjVu documents contain all the pages in a single file, whereas indirect DjVu documents contain separate files for each page that are connected with an additional index file.
To save a document, right-click it and choose Save Document as... or click the Save Document toolbar button. In the Saving... dialog box, click Bundled or Indirect. Choose the Indirect format if you want every page to be saved to a separate file (ideal for Web browsing). Choose the Bundled format if you want everything to go into a single file (a good format for archiving or sending email).
In the next window, enter the document file name. For Bundled documents, this will be the name of the bundled file. For Indirect documents, this will be the name of the top-level file containing pointers to page files. The page files will be created in the same directory as the top-level file. Their names are built-in the document.
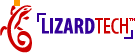
|