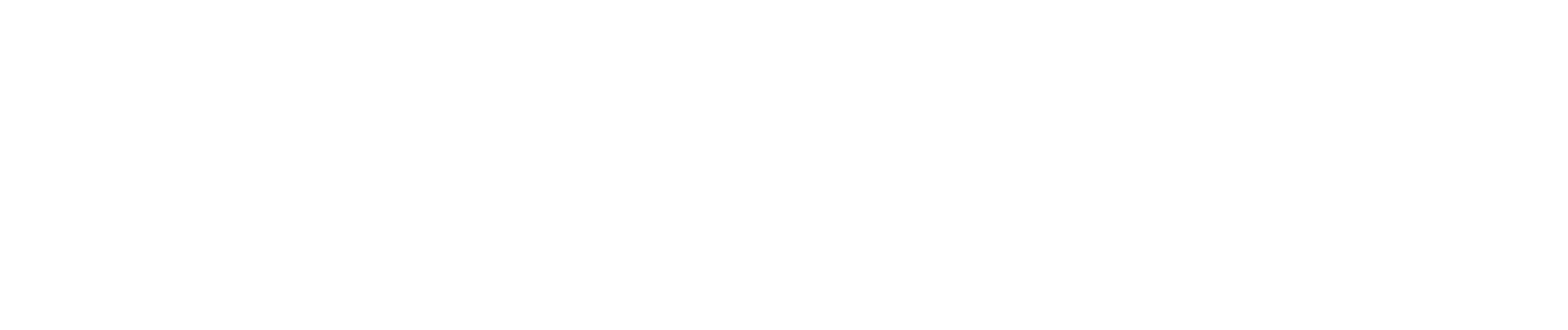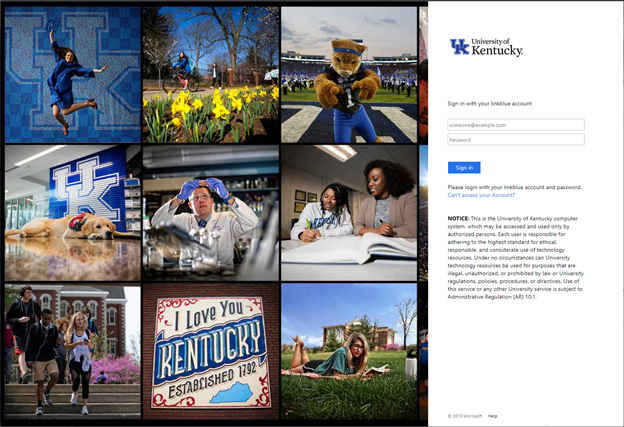Faculty/Staff Support
To view the Teacher Course Evaluations you must login with your linkblue id.

The Teaching, Learning and Academic Innovation's UK Online group manages the online platform through which the University's standard Teacher Course Evaluation is provided. eXplorance Blue is the current software used to administer the online standard Teacher Course Evaluation.
Process prior to TCE launch date
- Determine Courses – Colleges are responsible for determining which courses in the current term require a TCE. This typically involves coordinated communication between the TCE College Contacts, Event Planners, and their faculty.
- Flag Courses- TCE College Contacts (or their Event Planners) must flag their courses and affiliated instructors in the Course Instructor Management module of SAP. The TCE Team emails several flagging reminders to the TCE College Contacts throughout the term.
- Verify Flag - Colleges are responsible for checking their Verification Report in the eXplorance Blue portal to ensure all their courses requiring a TCE are listed in the report. Any courses not listed in the report will need to be flagged in Course Instructor Management as outlined above in step 2. TCE College Contacts may refer to the Verification Report multiple times during the Term before the TCE launches. (***Flagging Deadline*** - Note: a course will not receive a TCE if a course/instructor is not flagged prior to the flagging deadline. See TCE Event Schedule for flagging deadlines.)
- Verify Dates - Not all courses, follow the current semester's schedule; part-of-term courses, early-start, or late-start courses are of concern here. Because of the unique dates of these courses, they will have unique TCE evaluation run times. Please double-check the scheduled TCE date for these courses to make sure they correspond with the correct time.
Process after TCE term launches
- Verify TCE Information - Shortly after the start of the term, instructors will be able to login to Blue and access a Response Rate Monitor to review the settings for the course sections they teach. College TCE Contacts will be able to review the settings for all course sections within their defined units. If there are any issues (missing courses/sections, incorrect dates), the instructor should contact the College TCE Contact as soon as possible. Note that the data for the evaluations comes from SAP and cannot be corrected by the TCE Team.
- Monitor Response Rates - During the active TCE, instructors can use the Response Rate Monitor to see how many students have completed the evaluation (and how many students were invited to complete the evaluation). College TCE Contacts will be able to monitor these response rates for all courses within their unit.
Logging into Explorance Blue
Explorance Blue is the evaluation system used by the University of Kentucky. You can login to Blue to review course evaluation settings for the current term, monitor active response rates, and access any reports available to you.
Explorance Blue Portal - Click on https://evaluate.uky.edu/Blue . The TCE system uses University of Kentucky's Single Sign On (SSO). If you have already signed into another UK page, you may not be prompted for your username and password.
If after logging in to the system you are prompted to "Select User Group", select Users to see the evaluation tasks available to you, including monitoring response rates.
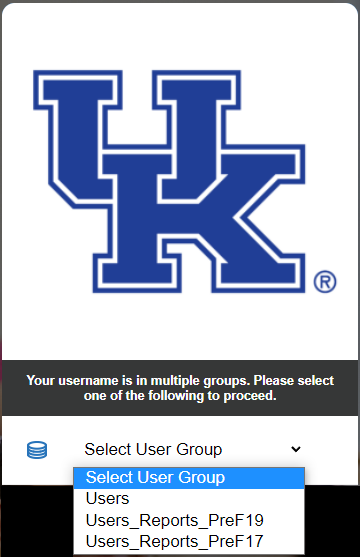
How to make your TCE available for the students in CANVAS?
If you need to make the Teacher Course Evaluations menu item available for the students to access in the Canvas course, follow these steps:
- Enter the course.
- Click Settings in the course navigation menu.
- Click the Navigation tab at the top.
- Find the Teacher Course Evaluation item under the disabled items list near the bottom. Either drag the item above to where you would like it displayed in the menu, or click the gear icon and select Enable.
- Click the blue Save button.
For more info on reordering course navigation in Canvas, click here: https://community.canvaslms.com/docs/DOC-2555
Ways to increase response rates
- Use class time (just as you would if using the paper method). Encourage students to use the technology of their choice in class.
- Monitor your response rates periodically and take active steps to improve low response before the TCE closes.
- Let the students know the importance of the TCE at the beginning of the course – give them the TCE questions. Let them know early on they will be receiving an email end of the course to evaluate the course. Make sure they know their input and opinions are valued and expected.
Technology that can be used to access TCEs
- Computer
- Laptop
- Tablet
- Smartphone
Contact Us
Please send us an email if you have questions or need help: tce@uky.edu