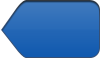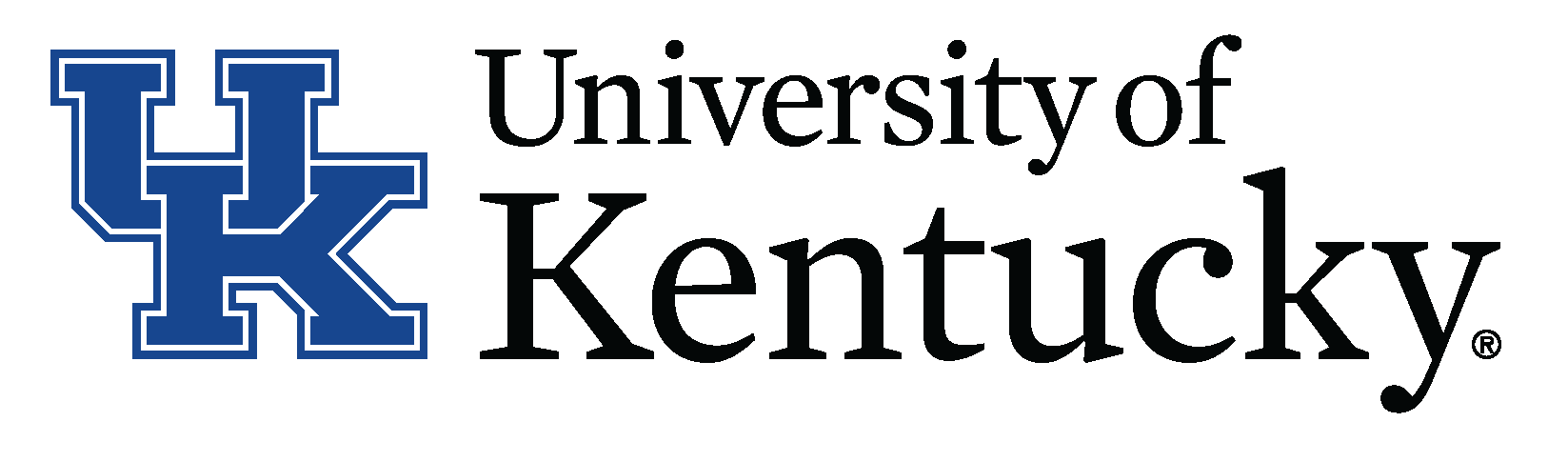Captioning
Captioning Video in YouTube
Caption it Yourself contains basic guidelines on captioning, as well as additional information.
DCMP Captioning Key includes best practices in captioning.
Creating a YouTube Channel
To create a YouTube Channel for videos:
- Create a Google account
- Attempt to upload a video, post a comment, or create a playlist
- At the prompt, confirm to create your new channel
- Upload video to your channel
Captioning in YouTube
Adding Automatic Captions
- Go to YouTube
- Select MyChannel from the YouTube drop down menu
- Click on your Video Manager
- Click on the drop down menu next to the video you wish to edit
- Select Subtitles and CC
-
Set the language
If/when automatic captions are available; you’ll see English (Automatic) as your selection on the screen. It may take some time for the completion of auto captioning.
NOTE: Please do not place videos in YouTube expecting the viewer to use the automatic captions. Although the option is quick and easy, the captioning can be far from precise. If you chose to use YouTube you will need to edit your captions.
Editing Automatic Captions
- Go to your Video Manager
- Click on the drop down menu next to the video you wish to edit
- Select Subtitles and CC
- Open the captions by clicking on the language
- Click on Edit
- Select overwrite
- Select the captioning text you wish to edit. Edit as desired.
- Select Publish Edits to save changes
Uploading Transcripts (Scripts)
- Go to the Video Manager
- Click on the drop down menu next to the video you wish to edit
- Select Subtitles and CC
- Click on Add New Subtitles or CC
- Select the language
- Choose Upload a File
-
Select the file type and choose the file to upload. Click on Upload.
NOTE: If you have created your script using Microsoft Word, save the file as a .txt file. You also may use SubRip (.srt) or SubViewer (.sbv). They only require basic timing information, and can be edited using any plain textediting software, such as NotePad or Sublime Text. - Use the editor to make changes to the text.
- Select Set Timings.
- Select PublishThe next screen will indicate that your captioned video has been published.
Creating a Transcript
-
Type the text of what is said in the video in a text editor, such as Notepad or Sublime Text
- Use a blank line to force the start of a new caption
- Use square brackets to designate background sounds, i.e. [music] or [laughter]
-
Add >> to identify speakers or change of speaker
>> DEB: Hello, my name is Deb and this is Ashley
>> ASHLEY: and we work in CELT.
>> DEB: Today we are going to teach you how to caption your video.
[intro music]
- Save the file as a plain text file (.txt)
Transcribing and Setting Timings (faster)
- Go to the Video Manager
- Click on the drop down menu next to the video you wish to edit
- Select Subtitles and CC
- Click on Add New Subtitles or CC
- Choose the language
- Select Create New Subtitles or CC
-
Type all spoken audio in the text field
NOTE: incorporate sound cues like [music] or [applause] to identify background sounds. - Click Set Timings to save/sync your captions
Transcribing and Setting Timings (slower)
- Go to the Video Manager
- Click on the drop down menu next to the video you wish to edit
- Select Subtitles and CC
- Click on Add New Subtitles or CC
- Choose the language
- Select Create New Subtitles or CC
-
Type all spoken audio in the text field clicking on the plus (+) sign to add each caption
NOTE: incorporate sound cues like [music] or [applause] to identify background sounds. - Click Publish to save your captions
Editing Caption Timing
- Go to your Video Manager
- Click on the drop down menu next to the video you wish to edit
- Select Subtitles and CC
- Open the captions by clicking on the language
- Click on the caption track you wish to edit. Hover over the blue handle (representing the starting point or ending point) you wish to adjust until you get the double arrow. Click and drag the blue handle to the left or the right to adjust the timing. If you wish to drag the entire captioning block hover over the block. Click and drag when you see the pointing hand.
Downloading & Editing Plain Text
- Go to your Video Manager
- Click on the drop down menu next to the video you wish to edit
- Select Subtitles and CC
- Open the captions by clicking on the language
- Select the caption track you wish to download
- Click on the Actions drop down menu
- Select the file format needed (.srt is suggested)
- Edit the file in Word and Save As a .txt file or edit and Save the file using a text editor such as NotePad or Sublime Text
-
Follow the instructions to upload the transcript
Searching for Video with Captions
Videos with captions available will have a CC icon underneath the video summary in the YouTube search results. If you’d like search results to show only videos with closed captions, enter the key word(s) or phrase in the YouTube search field, followed by a comma and the letters “cc” (no spaces before or after cc).