Text/File options
The plug-in gives you several ways of extracting the information in your DjVu document, depending upon how the information has been created. For example, if the DjVu file has also been processed through an optical character recognition (OCR) program, you will be able to identify and copy text. You can also Import the graphical image as a bitmap.
Three of these options (Show text in selected rectangle, Find Text, and Print) are available from both the toolbar and the right-click pop-up menu; the other three (Copy Text, Copy Image, and Export to File), are available only from the pop-up menu.



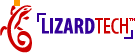
|