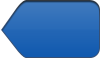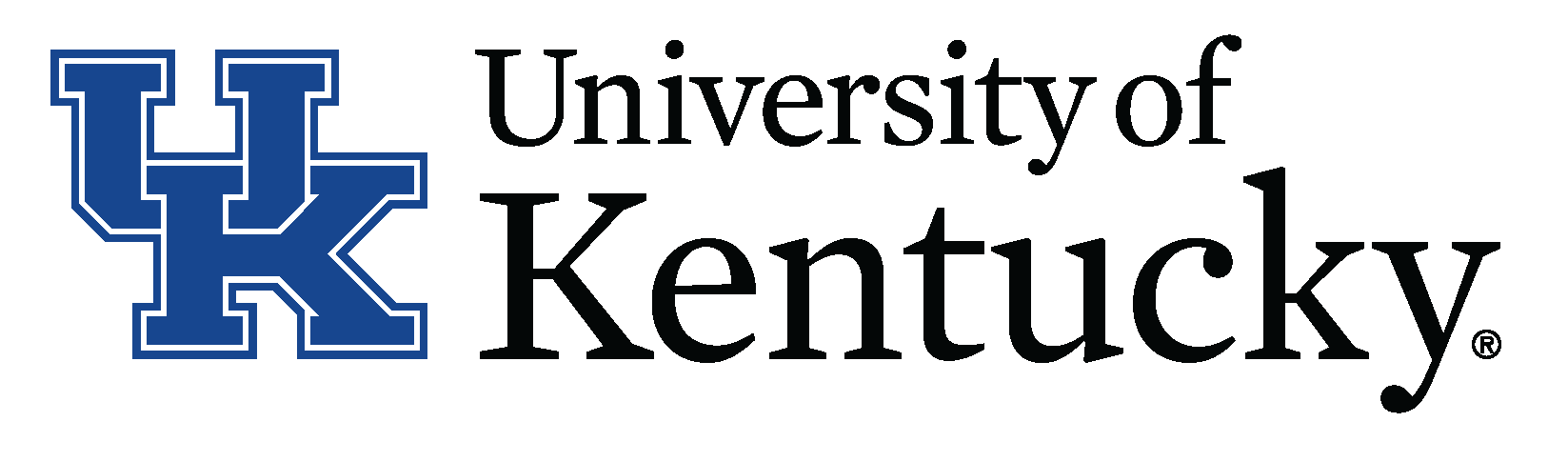PowerPoint
Creating Universal PowerPoint Content
Slide Layout and Structure
- Use standard pre-defined slide layouts
- Start with a blank presentation and build slides using the Outline view
- Ensure that all slides have unique titles
- Use slide transitions cautiously, if at all
- Ensure that the reading order of each slide is logical
Text
- Create clearly written, easy to read content
- Ensure sufficient contrast between the text and background
- Use real text rather than text within graphics; embedded elements are unreadable by a screen reader
- Select basic, simple, easily to read fonts; avoid fancy fonts
- Use a limited number of fonts (3 maximum)
- Avoid small font sizes; use more than one slide if/when necessary for readability
- Limit the use of font variations such as bold, italics, and all capital letters
- Avoid large blocks of italic, capitalized, underlined text
- Do not rely only on the appearance of the font (color, shape, font variation, placement, etc.) to organize text or convey meaning
- Avoid moving, blinking, auto-refreshing text
- Add structure by using the styles/themes provided within the software application in the correct order, i.e. H1 for initial heading, H2 for secondary heading
- Make links understandable out of context (e.g. if read alone)
- Do not use the words “click here” or “more” for a link
- Use meaningful hyperlink text that provides a clear description of the link destination rather than the URL
- Add display text and ScreenTips to hyperlinks
- Avoid using a large number of links within a page (less than 10)
- Format links using the style chosen
Graphics and Images
(text boxes, pictures, clip art, shapes, SmartArt, groups, embedded objects, video, audio)
- Avoid using Text Boxes as they appear as graphic elements and may not be accessible
- Only use images if they are critical to communicate or support meaning
-
Include meaningful alternative (alt) text and meaningful textual descriptions for graphical images (including diagrams and charts)
- Create simplified, easy to understand titles to describe an image
- Draft textual descriptions that explain the layout and other details of the image such as makeup, structure, and significance; include any words that may be part of the image
- Adding a caption below the image will help all users understand the purpose of the image
- Avoid animated images
- Do not add graphics that distract from the content
Tables and Charts
- Tables, charts, and graphs should be added using the appropriate slide layout or by selecting the item from the Insert menu
- Limit use of tables to the presentation of data; do not use for slide layout
- Do not include large tables or provide a detailed description for understanding the table content
- Ensure data in tables reads from left to right
- Create clear column headings that provide context and assist with navigation
- Use simple table structure where data is predictable and easy to navigate; do not use nested tables, or merged or split cells inside of data tables
- Avoid using blank cells for formatting; delete unnecessary blank cells or, if your table is used specifically to layout content, clear all table styles
Audio and Video
- Include alt text to identify media
- Include an area at the bottom of each slide for text captions; captions must be synchronized with audio
- Include closed captions and transcripts for video
See also:
Additional Resources
How to Guides
- Creating accessible PowerPoint presentations
- Make your PowerPoint presentations accessible
- PowerPoint accessibility
Other
- Alternative (alt) text
- Guidelines for describing STEM images
- Check the design and accessibility of your PowerPoint presentation (upload .pptx file)
Adapted from Best Practices in Online Content Accessibility: Microsoft PowerPoint by Xavier University's Instructional Design and Digital Media Department. Licensed under a Creative Commons Attribution-NonCommerical-ShareAlike 3.0 Unported License. ![]()