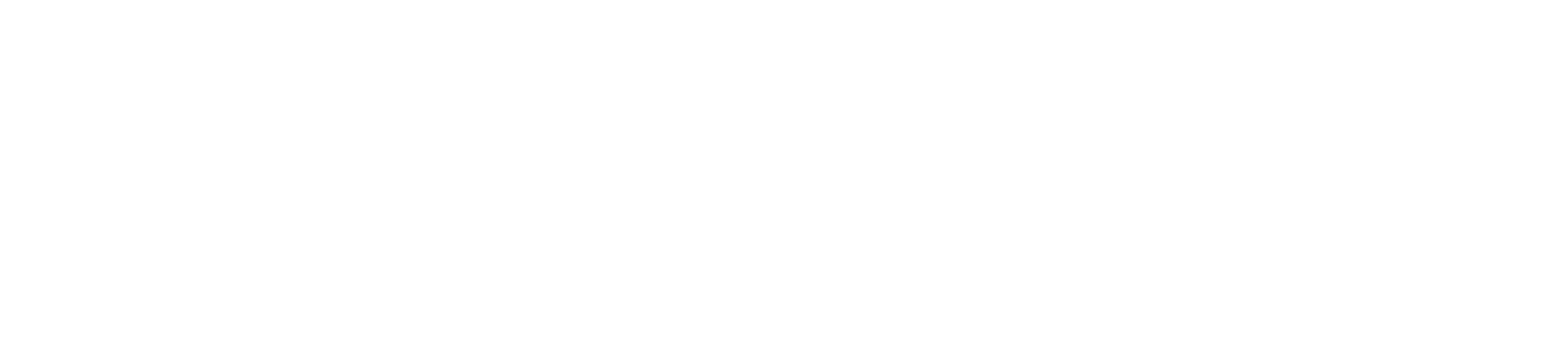Payroll Services - FAQ's
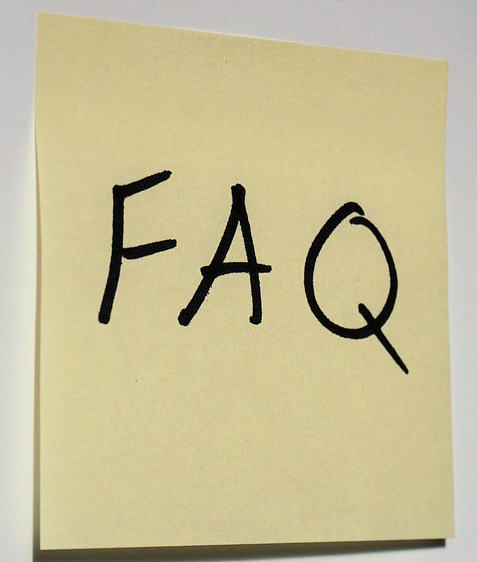
Back to Payroll Homepage
Personnel Actions/ Change in Base Pay Questions
Do we still enter personnel actions in PA40?
Does a ZPAR need to be submitted for workflow action?
What deadlines are associated with workflow actions?
Which personnel actions are included in workflow?
What are the routing processing/approval levels?
How long does an approver have to process a workflow item?
How can I check on the status of a workflow item?
How can I obtain a list of locked employee workflows?
A PA40 personnel action has been completed, but I do not see the update on Infotype 0008 in PA20.
Will a paper PAR need to be submitted to Compensation for a new or rehired employee?
How quickly will I receive the workflow email once I complete an employee’s PA40 action?
If I make a mistake on an employee’s PA40 action can I go in immediately to PA40 to correct?
Once a PA40 action is completed and workflow has started, how do you review entered comments?
Once a PA40 action is completed and workflow has started, how do you review attachments?
What is the FI Approver Table?
How do I complete the FI Approver Table?
What if my department did not submit Approver Table entries?
Do we still enter personnel actions in PA40?
Yes
Does a ZPAR need to be submitted for workflow action?
No
What deadlines are associated with workflow actions?
Workflow deadlines are the same as ZPAR deadlines. Workflow actions must be completed in order to reach Compensation by the Compensation date referenced on the Payroll Schedule for the biweekly or monthly pay period.
- Personnel Actions should be completed far enough in advance to allow time for the work flow to complete all approval processes prior to the effective pay period.
- Personnel actions will not be effective and the employee will not be paid the newly entered pay rate until the entire approval process completes with the Par Processors having the final approval.
- The employee’s current Infotype 0008 record will remain in effect until workflow completes the approval process with Compensation being the final approval. Once approved the old Infotype 0008 record will be delimited and the new workflow record active.
- Departments should be aware that utilizing a prior biweekly or monthly salary assignment and changing to an hourly assignment will cause an overpayment should the Change in Base Pay action not complete the approval process prior to the payroll finalizing.
- The new assignment’s hours entered will be multiplied by the salary rate. (20 hours entered X $980.00 old BW salary rate = $19,600.00 paid)
After the PA40 personnel action is entered, how do we add comments, attachments, and submit the workflow for review/approval?
See Quick Reference Cards: Request PA40 Personnel Action Workflow or Approve PA40 Personnel Action Workflow (https://www.uky.edu/ufs/quick-reference-guides)
Which personnel actions are included in workflow?
Any action where Infotype 0008 (Basic Pay) is changed from the current value to a new value.
- Reactivate additional assignment
- Position Update
- Hospital Position Update
- Worker’s Compensation
- Main Campus Create Assignment
- Hospital Create Assignment
- Position Change
- LOA with pay
- LOA without pay
- Return from leave with pay
- Return from Leave without pay
- Change in Base Pay
- Additional Assignment
- Change in Status
- FTE Change
What are the routing processing/approval levels?
Several factors will determine the required approvals.
- College/division will determine the levels of approval required within the college/division
- Action type may require additional approval from Provost, Graduate School or Faculty Advancement.
- Action type may also require Compensation and/or Employment approval
- Par Processor approval is required for all workflow actions.
How long does an approver have to process a workflow item?
Each approver has 7 calendar days to approve the workflow.
- Please note the system will automatically delete the action if a workflow approval step has not been completed for 7 calendar days.
- An email will notify the submitter and all who approved the action prior to the system rejection.
- Personnel Actions should be completed far enough in advance to allow time for the work flow to complete all approval processes prior to the effective pay period.
- The Personnel action will not be effective and the employee will not be paid the newly entered pay rate until the entire approval process completes with the Par Processors having the final approval.
The record will remain locked until all required approval steps are completed.
- The Personnel action will not be effective and the employee will not be paid the newly entered pay rate until the entire approval process completes with the Par Processors having the final approval.
How can I check on the status of a workflow item?
See Quick Reference Card: Approve PA40 Personnel Action Workflow (https://www.uky.edu/ufs/quick-reference-guides)
How can I obtain a list of locked employee workflows?
Utilize Spinifex Reporting
- Transaction: /n/spin/er
- See Quick Reference Card: IT 0008 Locked Report (https://www.uky.edu/ufs/quick-reference-guides )
A PA40 personnel action has been completed, but I do not see the update on Infotype 0008 in PA20.
Utilize the overview icon to view all Infotype 0008 entries. The workflow item will appear at the bottom of the list until it has been approved. Once approved it will display at the top.
Will a paper PAR need to be submitted to Compensation for a new or rehired employee?
- Yes, departments should follow the current process requirements for new or rehired employees.
- New or rehired employees do not process through workflow.
- If an update is made to the employee’s new or rehired action causing the employee’s base pay on Infotype 0008 to update the system will start the workflow process.
- A correction or rejection, which results in overwriting the original Infotype 0008 Basic Pay record for a new hire or rehire employee, will cause workflow to create a temporary zero pay record.
- The temporary zero pay record will remain in effect until a new workflow action has completed the approval process.
How quickly will I receive the workflow email once I complete an employee’s PA40 action?
Users should back out of the PA40 action screen within one minute of completion for the workflow to immediately start. An email should be received within a couple of minutes.
- If you do not back out of the PA40 screen within one minute the system will not release your action to workflow.
- The system checks every fifteen minutes for employee workflows to process.
- Email notification will be delayed until the system picks up the employee workflow.
If I make a mistake on an employee’s PA40 action can I go in immediately to PA40 to correct?
No. Each employee Perner record can have only one active workflow at a time.
- The first workflow must complete or be rejected before further action can be taken.
- Approvers who reject a workflow are required to add comments.
Once a PA40 action is completed and workflow has started, how do you review entered comments?
- In PA20 enter the Person ID and choose the Personnel Assignment you want to review.
- To the left of the Display HR Master Data screen title you will find an icon that looks like a piece of paper which is the Services for Object button (top left of screen). Click on the icon.
- Click on workflow option and then workflow overview.
- Scroll to the bottom and locate the Information objects addressed so far section and click on “Office Document Comment” to review.
Once a PA40 action is completed and workflow has started, how do you review attachments?
- In PA20 enter the Person ID and choose the Personnel Assignment you want to review.
- To the left of the Display HR Master Data screen title you will find an icon that looks like a piece of paper which is the Services for Object button (top left of screen).
- Click on workflow option and then workflow overview.
- Scroll to the bottom and locate the Information objects section and click on one of the “Office Document” document selections to view attachments.
- Once workflow has completed you will no longer be able to review attachments.
What is the FI Approver Table?
The FI Approver Table allows departments to designate specific employees as workflow approvers for Human Resources PA40 actions.
How do I complete the FI Approver Table?
- Type:
- HRF: Human Resource s Faculty
- HRS: Human Resources Staff
- HRO: Human Resources Other (All others not faculty and staff)
- Approval Levels: 1 up to 9 levels
- Department Requirements:
- Designate at least two individuals for each Type and level who will act as the business/budget officer and are responsible to approve workflow for basic pay changes made to Faculty (HRF), Staff (HRS) and Other (HRO) assignments.
- Position number is used to identify the approvers, not Person ID.
- Type: Enter identified approvers for each employee type of HRF, HRS or HRO.
- Status: Leave blank.
- Level: Determine how many levels of approval are necessary for each Type.
- The lowest level (1) will review and take action first.
- All individuals identified per level will receive workflow email notification but only one person will need to take action.
- The base pay action will not go to the next approval level until approved by the lower level first.
- Columns G-K leave blank.
What if my department did not submit Approver Table entries?
Submitter will receive a hard system error displayed on their screen and workflow will reject the entry.
My employee’s workflow has not been approved yet and their pay check shows them being grossly overpaid. How can I correct?
You will need to contact the approvers to ensure the workflow completes the approval process prior to the payroll finalizing. If the workflow will not complete the approval process in time please contact Payroll Services who will stop the employee from being paid.
- Utilizing a prior biweekly or monthly salary assignment and changing to an hourly assignment will cause an overpayment because the Change in Base Pay action has not completed the approval process prior to the payroll finalizing.
- The new assignment’s hours entered will be multiplied by the salary rate. (20 hours entered X $980.00 old BW salary rate = $19,600.00 paid)
During the new fiscal year salary load some employee’s pay rate was loaded incorrectly into SAP. Will I need to enter a Change in Base Pay action to correct their pay?
Yes. During the salary budget proposal process employees with a pay rate change on infotype 0008 after the budget snapshot/freeze will not have a correct pay rate loaded for the new fiscal year. Additionally, the PBF process wipes out acting assignments and phased retirees’ annual salary for life insurance coverage. Due to this limitation of the salary budget proposal process and potential high volume of necessary corrections, workflow will be temporarily suspended for Action Type ZR (Change in Base Pay) with Reason for Action code 05 (Sal-Pro Override). Following the salary load on 6/20/18 any ZR / 05 Change in Base Pay action entered from 6/21/18 through the July monthly payroll final on 7/16/18, will not trigger workflow. You will continue to print the ZPAR and forward to Compensation. All other personnel actions and Reason for Action code combinations will process workflow.
Payroll Services Questions
How do I gain access to Employee Self Service?
I do not have an Employee Self Service tab on MyUK. How do I resolve this?
What is my UK identification number and where can I find it?
How do I review my online pay statement?
When will I be able to see my pay statement online?
My pay statement is incorrect. Who do I contact to resolve this issue?
When will my direct deposit become effective?
How can I stop direct deposits?
When will my W-4 or K-4 become effective?
Can my W-4 or K-4 be applied retroactively?
When will I receive my W-2 form?
Why can't I view my W-2 online?
How do I check my vacation and sick leave balances?
Where can I get information about parking permits and associated fees?
Where can I get information about employee benefits?
Who is eligible for the Royster exemption?
Who is eligible for the FICA student exemption?
Why am I not paying Social Security and Medicare taxes?
I am a non-resident alien international employee. Does this mean I do not have to pay taxes?
I have a question about garnishments/ child support. Who do I contact?
I am separating from the University. What tasks do I need to complete prior to the separation?
How do I create a PRD (petty cash payment)?
Payroll Servics Questions & Answers
I received an email addressed from Payroll Services stating that I am going to receive a raise. Should I click on the link?
No. Payroll Services will never send you an email stating you will receive a raise. DO NOT click on any of the links and enter information. If you receive one of these emails, please follow these instructions. If you clicked on a link in a phishing email, change your link blue password immediately following these instructions.
How do I gain access to Employee Self Service?
To access Employee Self Service please follow these steps:
- Go to UK’s main webpage at www.uky.edu.
- Click on the link in the upper right hand corner titled MyUK.
- Login into MyUK with your link blue ID and password.
- You should see the Employee Self Service tab in the upper left hand corner of the page.
I do not have an Employee Self Service tab on MyUK. How do I resolve this?
If you are an employee without access to the Employee Self Service tab, please contact the Information Technology Customer Service Center at (859) 218-HELP (4357) or by clicking the following link to reach the Help Desk via e-mail. You will need to provide your personal ID number or your Link Blue User ID in order to receive access.
What is my UK identification number and where can I find it?
Your UK ID number is a nine digit number beginning with a “9” that is used to identify you in all payroll, benefits, and student related organizations. It is a secure number that replaces the need for using your Social Security Number as a means of identification. Your UK ID number can be found in the bottom right hand corner on your UK picture ID (the Wildcat Card), or in the upper left hand corner of your pay statement under your name and address information (the beginning “9” is omitted on the pay statement).
How do I review my online pay statement?
Access Employee Self Service (ESS) online.
- Click on the "Employee Self-Service" tab at the top of the page.
- Click on the "Benefits and Payment" sub-navigation link.
- Click on the "Pay Statement" link under the Payment section.
See the quick reference cards for more information.
When will I be able to see my pay statement online?
Biweekly employees should be able to view their pay statement typically the Monday prior to payroll Friday. Please reference the current payroll calendar for the schedule. Monthly employees will need to reference the current payroll calendar as the production date for monthly pay statements can vary widely from month to month.
My pay statement is incorrect. Who do I contact to resolve this issue?
Contact your current supervisor or administrator responsible for payroll in your local area, college or department.
When will my direct deposit become effective?
If you enter your direct deposit online through Employee Self-Service, the information is recorded immediately. Paper forms, with a voided check attached, may be submitted to Payroll Services. Information is recorded according to the date the form arrives in Payroll Services. However, there are deadlines for both biweekly and monthly employees.
For biweekly employees the cutoff to accept direct deposits is typically 5:00 pm on the Monday preceding payroll Friday. Please reference the current payroll calendar for the schedule.
For monthly employees the cutoff to accept direct deposits can vary widely from month to month. Please reference the current payroll calendar for the schedule.
How can I stop direct deposits?
Direct deposit is a condition of employment. All employees are required to have direct deposit. If there are extenuating circumstances (such as fraudulent activity on your account) that require you to be temporarily paid by check, please contact Payroll Services. You will be required to resume direct deposit within one pay period.
When will my W-4 or K-4 become effective?
If you enter your W-4 or K-4 online through Employee Self-Service, the information is recorded immediately. Paper forms may be submitted to Payroll Services. The information is recorded according to the date the forms arrive in Payroll Services. However, there are deadlines for both biweekly and monthly employees.
For biweekly employees the cutoff to accept W-4 or K-4 forms is typically 5:00 pm on the Monday preceding payroll Friday. Please reference the current payroll calendar for the schedule.
For monthly employees the cutoff to accept W-4 or K-4 forms can vary widely from month to month. Please reference the current payroll calendar for the schedule.
Can my W-4 or K-4 be applied retroactively?
No. W-4 and K-4 information is applied from the date it is entered in Employee Self Service (ESS) or received in Payroll Services going forward.
When will I receive my W-2 form?
All current employees can opt to receive their W-2 form online through Employee Self Service (ESS). You must select this option no later than January 14, 2017. You will receive a notification when the forms are available online. ESS Instructions: Log into MyUK using your link blue user ID and password to access the ESS online application.
- Click on the "Employee Self-Service" tab at the top of the page.
- Click on the "Benefits and Payment” sub-navigation link.
- Click on the "Election for Online W-2” link to access your address information.
- Click on the “New Election” box and choose “Elect for University of Kentucky” from the drop down selection.
- Click on the "Receive W-2 Online" box.
- A confirmation box will pop up to confirm your election to receive an electronic W-2 form online through myUK Employee Self Service. If you agree to receive your W-2 form electronically, click "OK".
- You will receive the message "Data saved successfully" in upper left corner of the election screen.
Employees who previously enrolled to receive their Form W-2 online through myUK Employee Self Service do not need to enroll again. Your election will remain in effect for future years unless you change your election or separate employment from the University.
No action is required for employees who wish to continue receiving printed W-2 forms by mail. They will have a paper W-2 form printed and mailed by the University of Kentucky during the last week of January to ensure adequate time for postal processing in order to meet the Internal Revenue Service January 31st deadline.
Please review the address on your pay statement for accuracy. Current University employees can update their address through Employee Self Service (ESS).
ESS Instructions: Log into MyUK using your link blue user ID and password to access the ESS online application.
- Click on the "Employee Self-Service" tab at the top of the page.
- Click on the "Personal Information" sub-navigation link.
- Click on the "Personal Profile" link to access your address information.
- To update the appropriate mailing address for your W-2 click on the "Permanent residence" option in the blue bar section next to the word "Addresses."
- Click the "Save" icon once you have completed your changes.
Individuals who are no longer employed by the University, and have had a change of address, must contact Payroll Services at (859) 257-3946 or access the Payroll Services Staff directory by clicking on the "Staff" tab on this web page to provide an updated address.
Why can't I view my W-2 online?
Individuals who are no longer employed by the University cannot view W-2 forms online. To obtain a duplicate W-2 please contact Payroll Services at (859) 257-3946 or access the Payroll Services Staff directory by clicking on the "Staff" tab on this web page.
How do I check my vacation and sick leave balances?
Vacation and sick leave balances may be verified online through Employee Self Service (ESS).
- ESS Instructions: Log into MyUK using your user ID and password to access the ESS online application.
- Click on the "Employee Self-Service" tab at the top of the page.
- Click on the "Working Time" sub-navigation link.
- Click on the "View Time Account Balances" link to access your vacation and leave balances.
If you still have questions please contact your supervisor or departmental payroll administrator in your local college, department, or area.
Where can I get information about parking permits and associated fees?
Please visit the Parking Office web page or call (859) 257-5757.
Where can I get information about employee benefits?
Please visit the Employee Benefit Department web page or call (859)257-9519.
Who is eligible for the Royster exemption?
You must meet both of the following criteria in order to be eligible for the Royster Memo exemption:
- One or more of your assignments must be classified as Research Assistant, Teaching Assistant or Graduate Assistant.
- That assignment must be in the field for which you are obtaining your degree.
This exemption only applies to Lexington Occupational tax. Please review the Royster Memo document to see if you are eligible.
Who is eligible for the FICA student exemption?
You must meet both of the following criteria in order to be eligible for the FICA student exemption:
- You must be a student at the University of Kentucky enrolled in classes at least half-time or greater recorded on your transcript.
- You must be working part-time only. Full-time, on call and part-time positions with certain working percentages are not eligible for this exemption.
Please contact your supervisor or the Payroll Administrator in your local college, department, or area to see if you qualify.
Why am I not paying Social Security and Medicare taxes?
You may be exempt for one of the following reasons:
- You are currently eligible for the student FICA exemption.
- You have paid the maximum amount of OASDI tax for the year. Please see the Social Security Administration’s schedule of limits for the current year.
- You are exempt as a result of your current non-resident visa status.
I am a non-resident alien international employee. Does this mean I do not have to pay taxes?
No. Typically all employees are required to pay taxes. You may be eligible to be exempt from certain taxes as a result of current visa or treaty status, however each individual situation is different and dependent upon many different variables. Please provide all of your immigration documents to Payroll Services for review. Please contact Payroll Services at (859) 257-3946 or access the Payroll Service Staff directory by clicking on the "Staff" tab on this web page with any questions. Please refer to the section on this website titled Non-Resident Aliens (NRA)
I have a question about garnishments/ child support. Who do I contact?
Please contact Payroll Services at 859-257-3946..
Please review the current payroll schedule for all payroll related deadlines.
I am separating from the University. What tasks do I need to complete prior to the separation?
There are several different departments that you will need to contact when separating from the university. Some of these items may not apply to you:
- Contact The Benefits Office to review your deductions such as health, dental and vision insurance. The Benefits Office can also answer questions concerning your retirement contributions. The Benefits Office can be reached at (859) 257-9519.
- Contact Parking and Transportation Services to coordinate the return of your parking permit and cancel your deduction. Call (859) 257-5757 or email UKParking@lsv.uky.edu.
- Contact UK Federal Credit Union to stop any payroll deductions. Please visit their website for more information: https://www.ukfcu.org/.
- Please stop your direct deposit with the University of Kentucky. Please contact Payroll Services at (859) 257-3946 or access the Payroll Services Staff directory by clicking on the "Staff" tab on this web page to initiate this process. You will need to provide proof that you will be separating from the university.
After separating, if I were to be rehired at the University of Kentucky, do I need to submit new direct deposit information to the university?
Only if you meet one or more of the following criteria:
- You stopped your direct deposit account prior to separation.
- You have changed to a new bank account since working at the University.
After separating, if I were to be rehired at the University of Kentucky, do I need to submit new W-4 or K-4 documents to the University?
This is not necessary. Any withholding settings that were on file with the university previously will remain active until you initiate a change. Only if you feel that a change is necessary do you need to update your W-4 and K-4 on Employee Self Service (ESS).
How do I create a PRD for a petty cash payment?
Only payroll administrators can create PRD petty cash requests. Please save the attached PRD instructions to your computer for future reference.